Глава 4. Меню - Проект (Project)
Программа HT-IDE3000 содержит пример Проекта, который может помочь новичкам в скорейшем освоении разработки проектов. Обратите внимание, что основным рабочим элементом для программы HT-IDE3000 является Проект, каждая разработка представляет собой отдельный законченный Проект. Пользователям, не имеющим опыта работы с программой HT-IDE3000, рекомендуется начать изучение процесса разработки с предыдущих глав.
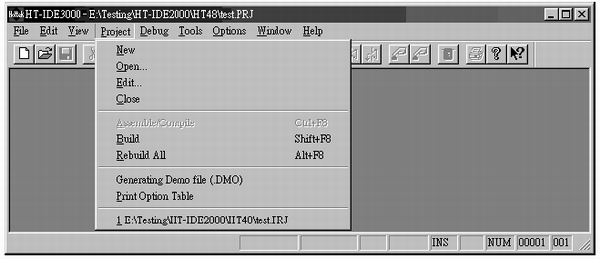
Рис. 4-1
Создание нового Проекта
В меню Проект (Project) (Рис. 4-1) выберите команду Новый (New) для создания нового Проекта. При этом следует заполнить или выбрать две информационные строки о проекте - Имя Проекта (Project Name) и тип микроконтроллера (Micro Controller) (Рис. 4-2). Пользователь может сделать обзор по всем директориям и всем существующим проектам и выбрать один из них (для перезаписи старого проекта новым) а также выбрать один из типов МК.
Примечание: Имя проекта - это название файла с расширением .PRJ.
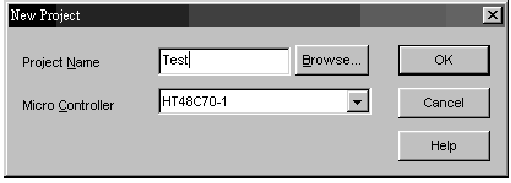
Рис. 4-2
Открытие и закрытие Проекта
Программа HT-IDE3000 может работать только с одним текущим активным проектом. Для работы над проектом, его следует открыть, используя команду Open меню Project (Рис. 4-1). После этого, заполнить имя проекта либо выбрать существующий при помощи кнопки Обзор (Browse). Для закрытия проекта используйте команду Закрыть (Close).
Примечание: При открытии проекта текущий открытый проект автоматически закрывается. В процессе разработки, т.е. во время редактирования, установки опций, отладки и т.д., обращайте внимание на то, чтобы проект находился в отрытом состоянии. В этом можно убедиться, посмотрев на имя открытого проекта в названии окна программы HT-IDE3000. В противном случае результаты могут быть утеряны. Программа HT-IDE3000 сохраняет информацию о последнем открытом проекте, если осуществить выход из программы HT-IDE3000 без закрытия проекта, при следующем запуске HT-IDE3000 проект будет открыт автоматически.
Управление исходными файлами в проекте
Для добавления или извлечения исходных файлов в текущий открытый проект используйте команду Edit. Порядок исходных файлов в списке, сверху вниз, определяет порядок использования файлов Кросс-линкером. Две кнопки, Переместить вверх [Move Up] и Переместить вниз [Move Down] используются для установления требуемого порядка исходных файлов в проекте. На Рис. 4-3 показано диалоговое окно команды редактирования Edit меню Проект (Project).
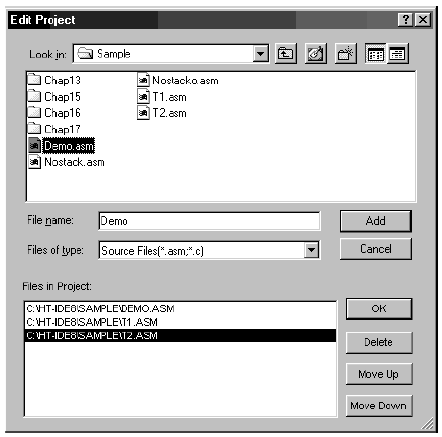
Рис. 4-3
Добавление исходного файла в проект
- Наберите имя исходного файла в текстовой строке File Name в диалоговом меню редактирования Edit
- Либо, если файл уже существует, выберите требуемое расширение и найдите файл
- Выберите диск и директорию, где находятся исходные файлы с помощью кнопок навигации
- Выберите исходный файл в окне
- Двойной щелчок по выбранному файлу либо кнопка <Add> добавляет исходный файл в проект
После того, как выбранный файл был добавлен в проект, его название появится в списке файлов проекта (Files in Project).
Удаление исходного файла из проекта
- Выберите файл, который следует удалить из проекта
- Нажмите кнопку <Delete>
Примечание Удаление исходных файлов из Проекта не приводит к их физическому удалению, удаляются лишь ссылки на данный файл в Проекте.
Перемещение исходного файла вверх/вниз
Выберите файл, который следует переместить в списке файлов Проекта (Files in Project), подведя к нему курсор и нажав кнопку мыши
Нажмите кнопку переместить вверх [Move Up] или переместить вниз [Move Down]
Создание файлов задач проекта
Перед выполнением проекта, убедитесь, что вы выполнили требуемые предыдущие шаги:
- Проект открыт
- Все требуемые опции проекта установлены
- Исходные файлы добавлены в Проект
- Установлены опции МК (см. Главу Меню Инструменты)
Существуют две команды для выполнения проекта - Выполнить (Build) и Выполнить всё по новой (Rebuild All).
Команда Выполнить (Build) меню Проект (Project) осуществляет следующие операции:
- Ассемблирует либо компилирует исходный файл текущего активного проекта путём вызова Кросс-ассемблера либо компилятора C, в зависимости от расширения .asm или .C
- Линкует все объектные файлы, сгенерированные Кросс-ассемблером или компилятором C и генерирует файл задач и файл отладки.
- Загружает файл задач в HT-ICE, если последний доступен
- Отображает исходную программу, начиная с её стартовой точки, в активном окне программы HT-IDE3000 ( при эмуляции программа использует исходные файлы, файл задач и файл отладки)
Примечание: Команда Выполнить (Build) может выполнять либо не выполнять некоторые из указанных выше действий, это зависит от даты и времени создания соответствующих файлов. Осуществление этих действий подчиняется следующим правилам:
- Если дата и время создания исходного файла позже, чем дата и время создания объектного файла, Кросс-ассемблер или компилятор языка C будет вызван, при этом исходные файлы будут скомпилированы/ассемблированы и будет создан новый объектный файл.
- Если один из объектных файлов, входящих в состав файла задач, имеет более позднее время/дату создания, чем файл задач, будет запущен Кросс-линкер, осуществлена линковка объектных файлов и генерация нового файла задач.
Загрузка файла задач в HT-ICE осуществляется автоматически по команде Выполнить (Build), вне зависимости от выполнения либо невыполнения предшествующих действий.
Команда Выполнить всё по новой (Rebuild All) выполняет те же действия, что и команда Выполнить (Build). Отличие заключается в том, что команда Выполнить всё по новой (Rebuild All) осуществит весь список действий без проверки даты и времени создания файлов.
Результат выполнения операций Выполнить (Build)и Выполнить всё по новой (Rebuild All) отображается в окне Output.
Если в процессе выполнения этих команд возникли ошибки, дальнейшее выполнение прекращается, файл задач не генерируется и не загружается в эмулятор.
Создание файла задач проекта
- Выберите команду Открыть (Open) в меню Проект (Project) и откройте проект
- Выберите команду Выполнить (Build) в меню Проект (Project) либо используйте аналогичную кнопку на панели инструментов (Рис. 4-1) для выполнения проекта
Обновление файла задач проекта
- Выберите команду Открыть (Open) в меню Проект (Project) и откройте проект
- Выберите команду Выполнить всё по новой (Rebuild All) в меню Проект (Project) либо используйте аналогичную кнопку на панели инструментов (Рис. 4-1) для выполнения проекта
После успешного создания файла задач можно запустить эмуляцию и отладку программы (см. Главу Меню - Отладка).
Ассемблирование /Компиляция
Эта команда используется для компиляции либо ассемблирования исходных файлов с целью проверки на ошибки. Результат выполнения отображается в выходном окне Output.
Ассемблирование или компиляция программы
В том случае, если файл не содержит ошибок, в выходной директории, заданной опцией Output Files Path (см. Меню Опции, команда Директории), будет создан объектный файл с расширением.OBJ. Если ошибки в файле присутствуют, в выходном окне Output появится соответствующее сообщение. Переход к строке, вызвавшей ошибку, осуществляется:
- Двойным щелчком левой кнопкой мыши по сообщению об ошибке
- Переводом курсора на сообщение об ошибке в выходном окне Output и нажатием клавиши <Enter>
Печать таблицы опций (Print Option Table)
Эта команда выводит на принтер текущий активный файл опций. Перед началом печати можно выбрать настройки принтера. Рекомендуется не использовать для принтера порт, к которому подключается эмулятор HT-ICE.
В случае, если принтер и HT-ICE используют общий параллельный порт, выполнение этой команды приведёт к утере всей отладочной и сопутствующей информации. После завершения печати, если требуется дальнейшая отладка и эмуляция программы, следует начинать процесс с самого начала, используя команду Выполнить (Build) меню Проект (Project).
Генерация демо-файла (Generate Demo File (.DMO))
Этой командой генерируется демо-файл (.dmo) для программы HT-DEMO. Пользователь может использовать этот .dmo файл совместно с программой HT-DEMO для демонстрации проекта на ПК без установки пакета HT-IDE3000.
|